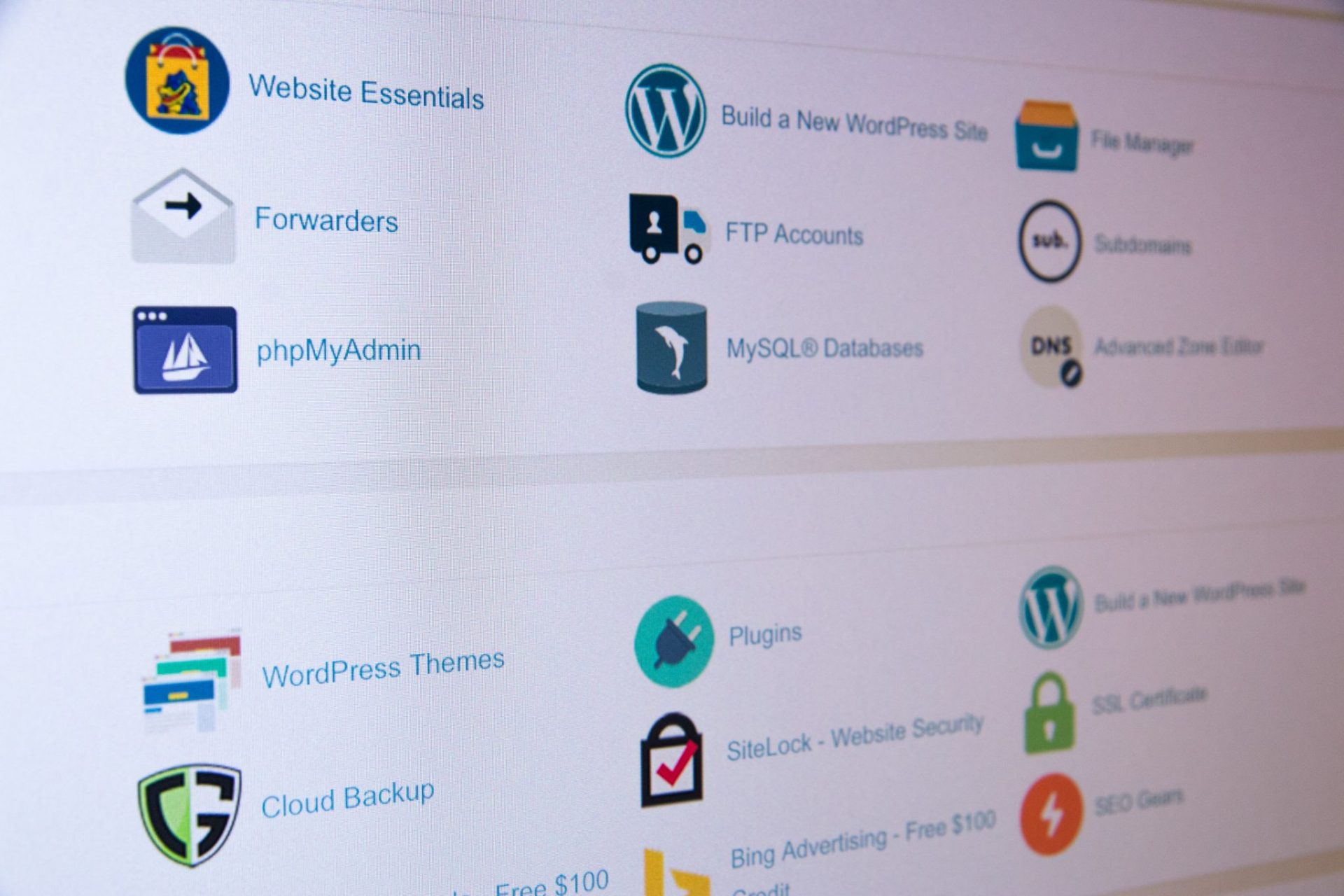このブログは、2015年に49歳で脳卒中(脳出血)を発症した私が、生活で感じたことを書いている雑記ブログです。
お世話になります。パソコンに不慣れで中高齢な私です。
当ブログは、運用開始から6年経過。投稿した記事数660。今のところ、大きなトラブルなく運用できていますが、突然画面が真っ白になったりして「バックアップをしていたら…」という情報に接することがあります。
「もし…何らかの原因で、ブログに復元が必要になったとしたら…?」
「ワードプレスやプラグインのアップデート前は、バックアップしておいた方が良いと言われるので無視できないな〜」
例えば、バックアップがない状況で、6年間運用してきたブログを復元すことは、インターネットの知識がない私は、絶対にできないことは明らか…
なので、プラグイン(BackWpUp)とドロップボックス(Dropbox)というオンラインストレージサービスを使って、ワードプレスをバックアップ!
インターネットの知識がほとんどない私でも、簡単にワードプレスのバックアップができたのです。ブログのバックアップをされてない方は、万が一を考えて、バックアップの準備をされてみては如何でしょうか。
ワードプレスを簡単バックアップ!プラグインBackWpUpで
プラグイン(BackWpUp)とドロップボックス(Dropbox)というオンラインストレージサービスを使って、ブログをバックアップしてみました。インターネットの知識がほとんどない私ですが…バックアップできました!
多くのプラグインの中からBackWpUpを選択
BackWpUpを選択した理由は?
・多くのブロガーさんが、BackWpUpをオススメしていたから
これが理由です。
ワードプレスバックアップというキーワードで検索すると、多くのブロガーさんが、BackWpUpをオススメ。インストールや設定の仕方など、詳しいアドバイスが多数存在しています。
『オススメしているブロガーさんが多いということは、トラブルのときアドバイスの検索が容易かもしれない!』
万が一復元する事態に至っても、多くのアドバイスが提供されていますので、これは安心。単純なのですが、これが最大の理由でした。
All-in-One WP Migrationを選択しなかった理由は?
・アップロード容量に制限(無料の場合512Mbまでのため)
All-in-One WP Migrationというプラグインは、簡単にバックアップできるということで、とても興味がありましたが、アップロード容量に制限(512Mb)があったので、少々不安点が…これについては、有料プランを選択することで、容量制限が解除されますので、検討の価値は十分あるのですが。
ただ、有料プランは69ドル。少々お高めに感じてしまうのでした。
オンラインストレージサービスのDropBoxを選択した理由
DropBoxを使った理由は?
・ハードディスクなどローカル保存には、紛失や故障の面で少々不安があったこと
・ブログを保存しているレンタルサーバーへの保存は、サーバーそのもののトラブルを考えて、別の場所に保存したいと考えたこと
これらの理由から、ドロップボックス(DropBox)を選択。無料で使える容量は2Gb以下なので、バックアップするブログの容量が2Gb以下であれば、無料で利用できることになります。
ところが、私の4つのブログ全て保存すると、2Gb超えますので、最初から有料プランを申し込んだのでした。
年間契約をすると確かに月額料金が割安(1,650円→1,320円)なるのですが、実際のバックアップから実容量を確認した後でプランを再考したいとも考え、最初は年間契約は避けたという次第です。
実際に、ワードプレスのバックアップ!
実際のワードプレスバックアップについては、下記によります。
なお、私が参考にしたブロガーさんのページは、下記にリンクをつけていますのでご覧ください(とても参考になりました)。
・プラグインBackWpUpをインストール
プラグインについては、簡単にできると思います。検索して該当のプラグインをインストールですね。
プラグインをインストールする前には、ブログのバックアップをした方がいいという意見も多いのですが、ただ、バックアップするためのインストールですから、この点は無視しながら進めています。
・DropBoxの設定
DropBoxの設定は、ブロガーさんの情報を見ながら進めると簡単に終わりますのでご安心ください。
・BackWpUpの設定
BackWpUpのインストールが終わったら、設定をします。
設定内容が意外に多いので、面倒といいますか、緊張するといいますか…パソコンに不慣れな私は、一つ一つの項目を鉛筆で消しこみながら進めました。
各設定内容は、ブロガーさんの情報を参考にされるといいかと思います。私は、バズ部さんのブログを参考にしました。
・『今すぐ実行』をクリックして初回バックアップ
ブログアクセスが多い時間帯を避けてバックアップした方がよいと指摘されてますので、夜中の時間帯にしたいところですが、設定完了後の初回バックアップは、正常動作するか否かの確認をしたいので、『今すぐ実行』をクリックしたのです。
・小さい容量のグロブは、バックアップ完了
その結果、小さい容量のブログのバックアップは短時間で終了。
サーバーに大きな負担をかけずに3つのブログのバックアップ完了となりました。
・大きい容量のブログは、バックアップ未完了(失敗)
ところが、大きい容量のブログ1つは、データベースのバックアップは完了したものの、ファイルのバックアップが未完となったのです。
『ん〜、解決策が分からない…』
困った私は、ブロガーさんの情報を参考にしながら、解決策の検討をすすめています。
▼バズ部さんのブログです。
BackWpUpで確実にWordPressのバックアップを取る方法
▼サルワカさんのブログです。
WordPressでバックアップを取る4つの方法(初心者向け)
バックアップに関する予定は?
バックアップスケジュールの設定は?
・ファイルのバックアップは、毎週1回日曜日の3時
・データベースのバックアップは、毎日1回3時
基本的に深夜の時間帯(アクセスが少ない時間帯)に、バックアップをする設定ですね。
アクセスが多い時間帯にバックアップをしてしまうと、サーバーの負担が多くなり、検索に訪れた方の表示速度が遅くなる可能性を考慮しています。
また、ファイルのバックアップは、日曜日の明け方の時間帯。
これも、同様な考えに基づきますが、全ては、多くのブロガーさんのアドバイスを参考にさせていただいてます。
まずは、オススメのスケジュールで運用をスタートし、バックアップデータの容量増分を把握しながらスケジュールの延伸化を考えたいと思います(私のブログの更新頻度が多くないので、バックアップする頻度は少なくてもいいかなという考えです)。
もし、復元が必要になったときは?
考えたくはないのですが…
復元が必要になった場合は、グーグル検索をする予定です。
多くのブロガーさんが復元やサーバーの引っ越しをされている経験をアップされていますので、参考にしながら復元ですね。グーグル検索でヒットする件数が多い情報は本当に助かりますから。
▼最終的には、UpdraftPlusでバックアップすると安定して運用できてます。
(S)BackWpUp改めUpdraftPlusでバックアップ
▼ワードプレスをBackWpUpでバックアップした投稿です。
(S)ワードプレスを簡単バックアップ!プラグインBackWpUp
▼バックアップしてみたところ、エラーになった記事もご覧ください。
(S)ワードプレスをBackWpUpでバックアップしたらエラーに
まとめ
今回の作業では、インターネットの知識がない私が、ブログのバックアップを完了することができました。
・ブロガーさんのオススメ方法を参考にすること
・複数ブロガーさんのオススメを重ね合わせることで、自分の環境で最適なオススメを考えること
・上手くいかないときは、ブロガーさんの解決策を参考にしながらすすめること
上記の項目を押さえながらすすめると、インターネット知識がない場合でも、ブログのバックアップが完了すると思います。
初めてのことだと不明点が多くて不安になりますが、諦めずにすすめてみてはいかがでしょうか。